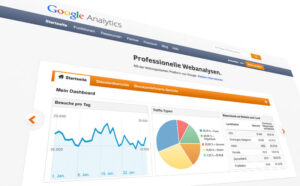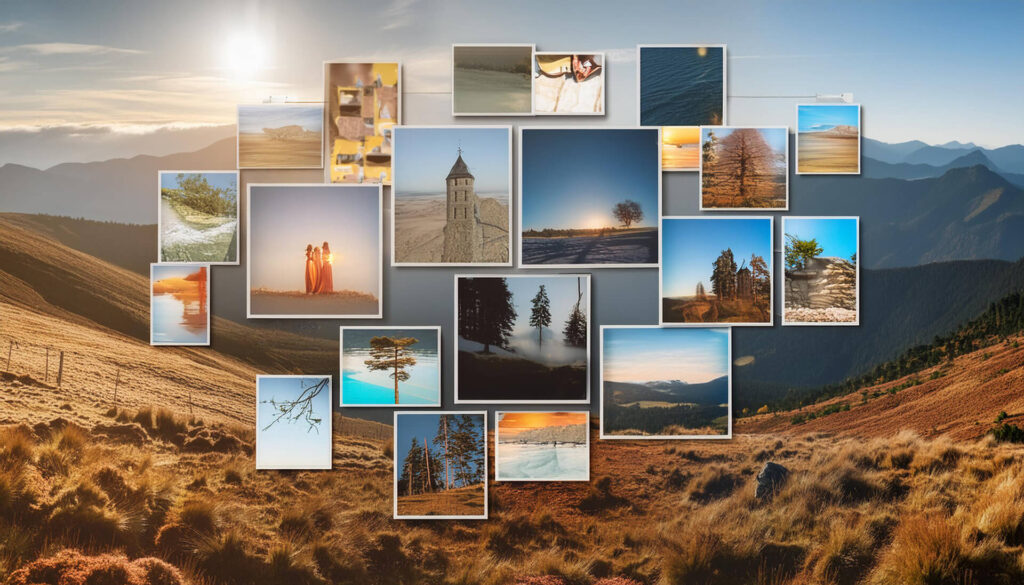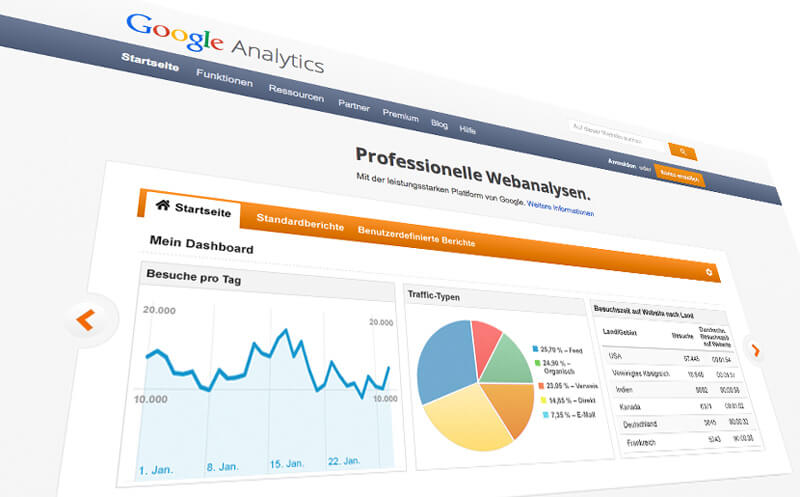Kurze Übersicht der verschiedenen Backup-Methoden
Es gibt mehrere Wege, wie Sie Ihre Website sichern können, und jeder hat seine eigenen Vorzüge. Manuelle Backups sind die Old-School-Methode – effektiv, aber zeitaufwendig. Hier kopieren Sie Ihre Dateien und Datenbanken manuell auf eine externe Festplatte oder in die Cloud. Für die Technikaffinen unter uns, ist dies der Weg, um die Kontrolle über jeden Schritt zu behalten. Automatisierte Backups mit Plugins hingegen sind wie ein zuverlässiger Freund, der Ihnen immer den Rücken freihält. Plugins wie UpdraftPlus oder Solid Backups machen den Prozess so einfach, dass Sie es fast vergessen könnten – bis Sie es brauchen. Und dann gibt es noch die integrierten Lösungen von Hosting-Anbietern, die nahtlos im Hintergrund arbeiten und sicherstellen, dass Ihre Daten regelmäßig gesichert werden, ohne dass Sie einen Finger rühren müssen.
Backups sind wie ein Sicherheitsnetz, das unter Ihrem Drahtseil gespannt ist. Sie geben Ihnen die Freiheit, kreativ und mutig zu sein, weil Sie wissen, dass im schlimmsten Fall jemand da ist, der Sie auffängt. So wird Ihre Website zu einer Festung, die gegen die Launen der digitalen Welt gewappnet ist.
Manuelle Backups
FTP-Backup
Manuelle Backups über FTP sind eine bewährte Methode, um die Kontrolle über Ihre Daten zu behalten. Stellen Sie sich vor, Sie packen Ihr Büro in Umzugskartons und bewahren diese sicher auf – genau das tun Sie mit Ihren Website-Daten.
Schritt-für-Schritt-Anleitung
- FTP-Client einrichten: Installieren Sie einen FTP-Client wie FileZilla. Öffnen Sie das Programm und geben Sie Ihre Serverdaten ein (Host, Benutzername, Passwort).
- Verbindung herstellen: Klicken Sie auf „Verbinden“. Ihre Website-Dateien werden im rechten Fenster angezeigt.
- Dateien auswählen: Navigieren Sie zu Ihrem WordPress-Verzeichnis. Wählen Sie alle Dateien und Ordner aus.
- Dateien herunterladen: Ziehen Sie die ausgewählten Dateien in ein lokales Verzeichnis auf Ihrem Computer. Der Download beginnt automatisch.
- Sicherung überprüfen: Stellen Sie sicher, dass alle Dateien korrekt heruntergeladen wurden. Ein unvollständiges Backup ist wie ein Puzzlestück, dem einige Teile fehlen – nutzlos.
Technische Tipps und häufige Fehlerquellen
- Fehlende Dateien: Vergewissern Sie sich, dass Sie auch versteckte Dateien (wie .htaccess) sichern.
- Unterbrechungen: Bei großen Websites kann der Download unterbrochen werden. Überprüfen Sie Ihre Internetverbindung und nutzen Sie die Wiederaufnahmefunktion Ihres FTP-Clients.
- Speicherort: Speichern Sie die Backups an einem sicheren Ort, idealerweise auf einer externen Festplatte oder in der Cloud.
Datenbank-Backup über phpMyAdmin
Die Datenbank ist das Herzstück Ihrer Website. Ein Backup davon ist wie eine Lebensversicherung für Ihre Daten. Hier eine Anleitung, wie Sie Ihre Datenbank sichern können:
Detaillierte Schritt-für-Schritt Anweisungen
- phpMyAdmin öffnen: Loggen Sie sich in Ihr Hosting-Konto ein und öffnen Sie phpMyAdmin. Es ist das Tool, mit dem Sie Ihre Datenbank verwalten können.
- Datenbank auswählen: Wählen Sie Ihre WordPress-Datenbank aus der Liste auf der linken Seite aus. Ein Klick darauf öffnet eine Liste der Tabellen.
- Exportieren: Klicken Sie auf „Exportieren“ in der oberen Menüleiste. Wählen Sie den Schnell-Export und das SQL-Format aus.
- Download starten: Klicken Sie auf „OK“ oder „Los“. Ihre Datenbank wird heruntergeladen und auf Ihrem Computer gespeichert.
- Sicherung überprüfen: Öffnen Sie die heruntergeladene Datei, um sicherzustellen, dass sie nicht leer ist und alle Daten enthält.
Erweiterte technische Hinweise
- Kompressionsmethoden: Nutzen Sie die Option zum Komprimieren (z.B. ZIP), um Speicherplatz zu sparen.
- Regelmäßige Backups: Planen Sie regelmäßige Datenbank-Backups ein, idealerweise wöchentlich oder täglich, je nach Änderungsrate Ihrer Website.
- Sicherer Speicher: Speichern Sie die Datenbank-Backups an einem sicheren Ort, getrennt von den Dateibackups, um das Risiko eines kompletten Datenverlusts zu minimieren.
Mit diesen Methoden sind Sie bestens gewappnet, um Ihre wertvollen Daten zu schützen und im Ernstfall schnell wiederherstellen zu können. Backups sind nicht nur eine Notwendigkeit, sondern auch ein Zeichen für Professionalität und Weitsicht.
Automatisierte Backups mit Plugins
UpdraftPlus
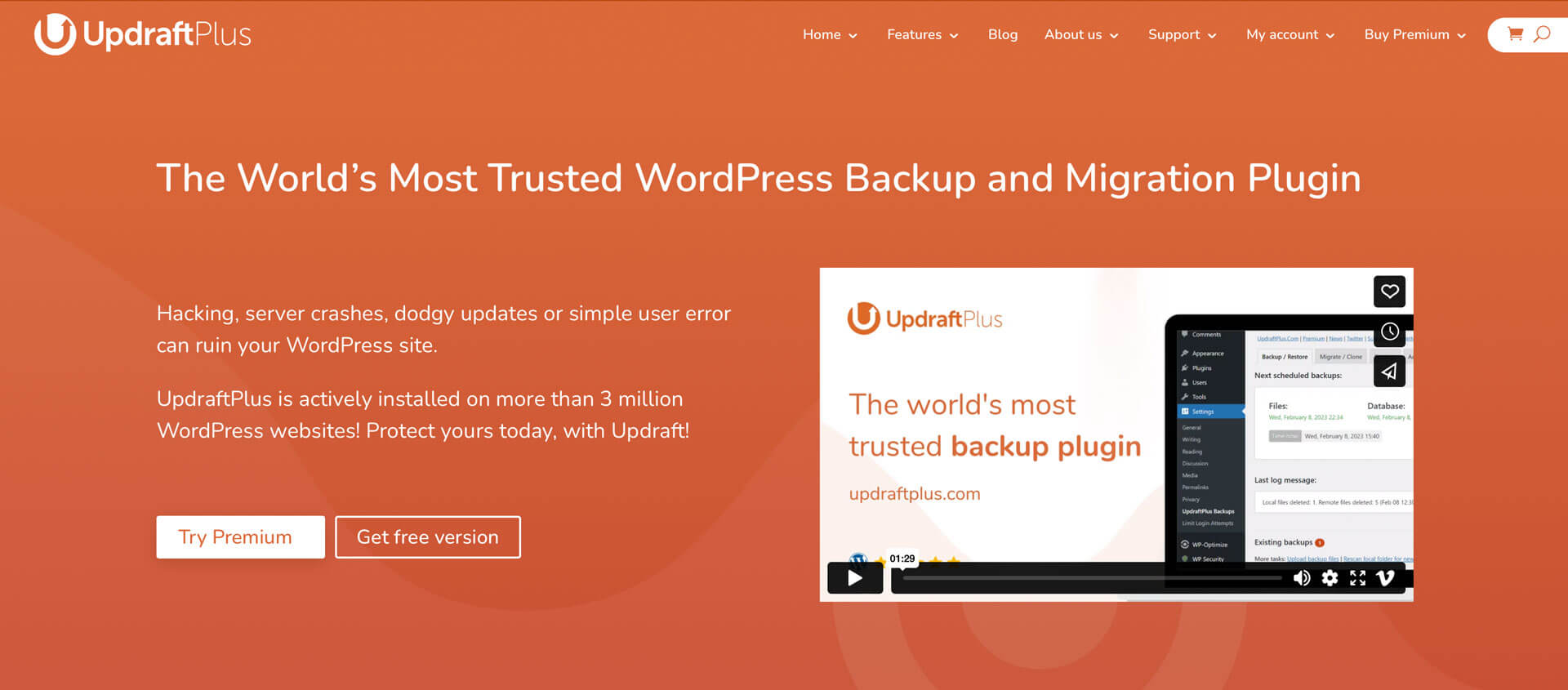
UpdraftPlus ist eines der bekanntesten und am häufigsten verwendeten WordPress Backup-Plugins. Es bietet sowohl eine kostenlose als auch eine Premium-Version an und überzeugt durch seine Benutzerfreundlichkeit und Vielseitigkeit. Mit UpdraftPlus können Benutzer ihre Webseiten einfach sichern, wiederherstellen und sogar migrieren. Es unterstützt verschiedene Speicheroptionen wie Dropbox, Google Drive, Amazon S3 und viele mehr, was es zu einer flexiblen Lösung für diverse Backup-Bedürfnisse macht.
Vorteile:
- Benutzerfreundlichkeit: Die einfache Benutzeroberfläche macht es auch für weniger erfahrene Benutzer leicht, Backups zu erstellen und zu verwalten. Die Einrichtung und Nutzung sind intuitiv und erfordern keine tiefgehenden technischen Kenntnisse.
- Vielseitige Speicheroptionen: UpdraftPlus unterstützt eine Vielzahl von Speicherzielen, darunter Cloud-Dienste wie Dropbox, Google Drive, Amazon S3, Rackspace Cloud und viele mehr. Dadurch können Benutzer ihre Backups an mehreren Orten gleichzeitig speichern, was zusätzliche Sicherheit bietet.
- Automatische Backups: Mit UpdraftPlus können Benutzer automatische Backup-Zeitpläne einrichten, was den manuellen Aufwand erheblich reduziert und sicherstellt, dass Backups regelmäßig durchgeführt werden.
- Echtzeit- und inkrementelle Backups: Die Premium-Version bietet inkrementelle Backups, bei denen nur die Änderungen seit dem letzten Backup gesichert werden. Dies spart Speicherplatz und reduziert die Belastung des Servers.
- Migration und Klonen: UpdraftPlus ermöglicht die einfache Migration von WordPress-Websites und das Erstellen von Klonen, was besonders bei Umzügen oder Testumgebungen nützlich ist.
Nachteile:
- Kosten der Premium-Version: Die Premium-Version von UpdraftPlus ist relativ teuer, besonders für Benutzer mit mehreren Websites. Die Preise beginnen bei 70$ pro Jahr für bis zu zwei Websites, und zusätzliche Funktionen und Speicheroptionen können die Kosten weiter erhöhen.
- Eingeschränkte Funktionen in der kostenlosen Version: Während die kostenlose Version viele grundlegende Funktionen bietet, fehlen einige erweiterte Features wie inkrementelle Backups, Multisite-Unterstützung und zusätzliche Speicheroptionen.
- Leistungsprobleme bei großen Websites: Bei sehr großen Websites kann es zu Leistungsproblemen kommen, insbesondere wenn der Webhoster begrenzte Ressourcen bereitstellt. In solchen Fällen kann es erforderlich sein, die Backup-Einstellungen anzupassen oder einen besseren Webhoster zu wählen.
Konfiguration und Nutzung
- Installation: Gehen Sie zu Ihrem WordPress-Dashboard, navigieren Sie zu „Plugins“ und klicken Sie auf „Installieren“. Suchen Sie nach „UpdraftPlus“ und installieren Sie es.
- Aktivierung: Nach der Installation klicken Sie auf „Aktivieren“. Sie finden das Plugin nun unter „Einstellungen“ > „UpdraftPlus Sicherungen“.
- Erstes Backup erstellen: Klicken Sie auf „Jetzt sichern“. Wählen Sie aus, welche Teile Ihrer Website gesichert werden sollen (Datenbank, Dateien, Themes, Plugins) und klicken Sie erneut auf „Jetzt sichern“.
- Automatisierte Backups einrichten: Gehen Sie zu den „Einstellungen“ im UpdraftPlus-Menü. Hier können Sie den Zeitplan für automatische Backups festlegen – beispielsweise täglich oder wöchentlich. Wählen Sie einen sicheren Speicherort wie Google Drive oder Dropbox.
Mit UpdraftPlus können Sie Backups auf externe Speicherorte wie Dropbox, Google Drive, Amazon S3 und mehr speichern. Das gibt Ihnen die Flexibilität und Sicherheit, die Sie brauchen.
Erweiterte Einstellungen und Automatisierungstipps
- Erweiterte Zeitpläne: Nutzen Sie die erweiterten Planungsoptionen, um differenzierte Backup-Zeitpläne für Datenbanken und Dateien festzulegen.
- Inkrementelle Backups: Aktivieren Sie inkrementelle Backups, um nur die Änderungen seit dem letzten Backup zu speichern. Das spart Speicherplatz und reduziert die Backup-Zeit.
- Benachrichtigungen: Stellen Sie sicher, dass Sie E-Mail-Benachrichtigungen für erfolgreiche und fehlgeschlagene Backups erhalten, um immer auf dem Laufenden zu bleiben.
Solid Backups
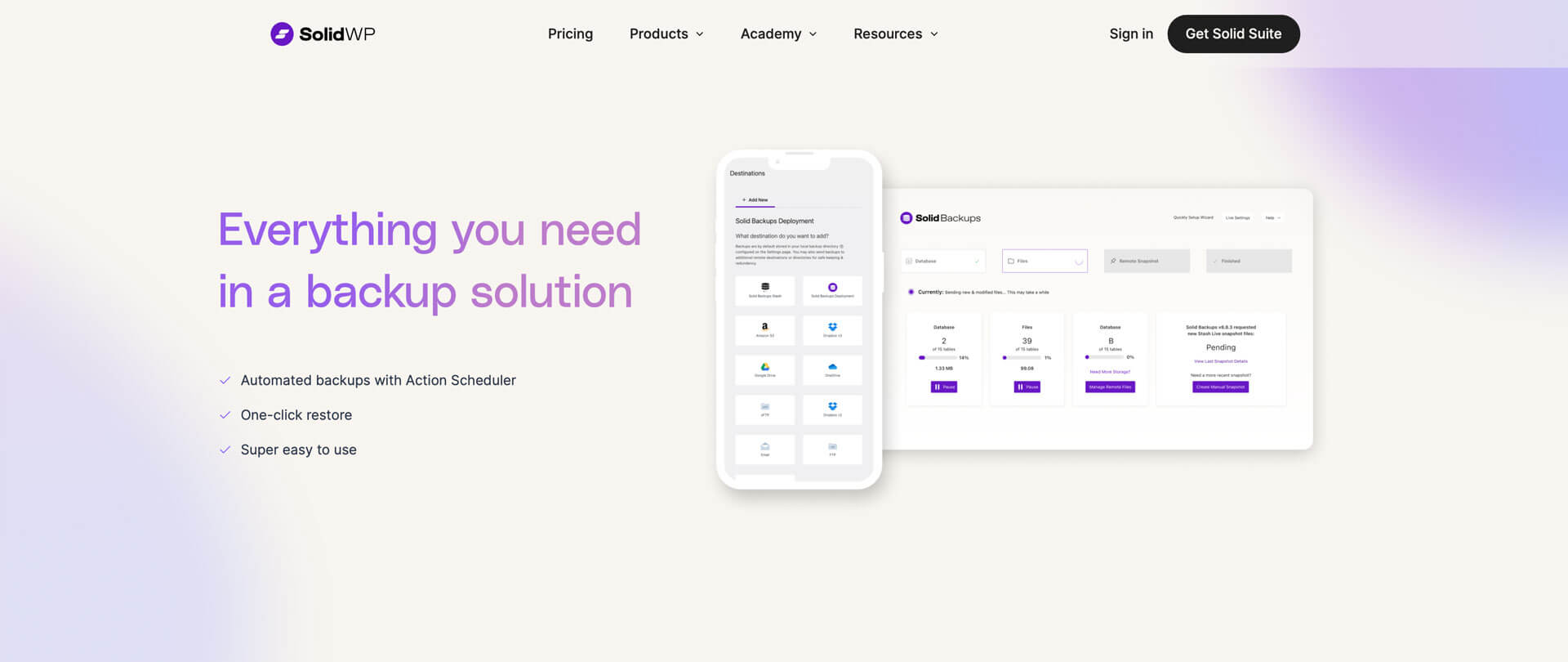
Solid Backups ist ein Premium-WordPress-Backup-Plugin, das umfassende Backup- und Wiederherstellungsfunktionen bietet. Es ist für seine Benutzerfreundlichkeit und Flexibilität bekannt und ermöglicht es Ihnen, Backups automatisch zu planen und auf verschiedenen Cloud-Diensten wie Dropbox, Amazon S3 und Google Drive zu speichern. Zudem unterstützt es Echtzeit- und inkrementelle Backups, was besonders für Websites mit häufigen Aktualisierungen von Vorteil ist.
Vorteile:
- Einfache Bedienung: Solid Backups ist einfach zu installieren und zu konfigurieren, auch für weniger technisch versierte Nutzer. Die Benutzeroberfläche ist intuitiv und benutzerfreundlich.
- Automatische Backups: Das Plugin ermöglicht die Planung automatischer Backups, sodass Sie sich keine Sorgen mehr machen müssen, regelmäßig manuelle Sicherungen durchzuführen.
- Flexible Speicheroptionen: Sie können Ihre Backups auf verschiedenen Cloud-Diensten, FTP-Servern oder lokal speichern, was Ihnen zusätzliche Sicherheit und Flexibilität bietet.
- Echtzeit- und inkrementelle Backups: Diese Funktionen reduzieren die Serverbelastung und den Speicherbedarf, da nur die Änderungen seit dem letzten Backup gesichert werden.
- Website-Migration: Solid Backups bietet einfache Migrationswerkzeuge, mit denen Sie Ihre Website problemlos auf einen neuen Server oder eine neue Domain übertragen können.
Nachteile:
- Kostenpflichtige Premium-Version: Solid Backups ist nicht kostenlos. Die Lizenzkosten beginnen bei $99 pro Jahr für eine Website, was für einige Nutzer teuer sein kann.
- Keine On-Demand-Backups in der Basisversion: Für sofortige Backups müssen Sie die Pro-Version erwerben, da die Basisversion nur geplante Backups unterstützt.
- Preisstruktur: Für Benutzer mit mehreren Websites können die Kosten schnell ansteigen, da die Preise je nach Anzahl der Websites gestaffelt sind.
Installation und Setup
- Installation: Kaufen Sie eine Lizenz für Solid Backups auf der offiziellen Website. Laden Sie das Plugin herunter und laden Sie es über das WordPress-Dashboard hoch (Plugins > Installieren > Plugin hochladen).
- Aktivierung: Nach der Installation aktivieren Sie das Plugin und folgen den Einrichtungsanweisungen.
- Erstes Backup erstellen: Gehen Sie zu „Solid Backups“ im WordPress-Menü und klicken Sie auf „Backup“. Wählen Sie den Backup-Typ (vollständig, nur Datenbank, nur Dateien) und starten Sie den Backup-Prozess.
- Automatisierte Backups einrichten: Gehen Sie zu den „Backup-Zeitplänen“ im Solid-Backup-Menü. Hier können Sie regelmäßige Backups planen und einen sicheren Speicherort auswählen.
Tipps zur Wiederherstellung und Fehlerbehebung
- Wiederherstellung: Nutzen Sie die Import-Datei, um Ihre Website im Falle eines Datenverlustes schnell wiederherzustellen. Laden Sie die Datei hoch, folgen Sie den Anweisungen und wählen Sie das gewünschte Backup aus.
- Fehlerbehebung: Sollten Probleme auftreten, überprüfen Sie die Logdateien, die detaillierte Informationen zu den Backup-Prozessen enthalten. Diese finden Sie im Menü unter „Logdateien“.
- Support: Nutzen Sie den Support von Solid Backup, falls Sie auf unlösbare Probleme stoßen. Die Entwickler bieten umfassende Unterstützung und hilfreiche Dokumentationen.
BackWPup

BackWPup ist ein beliebtes WordPress Backup-Plugin, das sowohl eine kostenlose als auch eine Premium-Version bietet. Es ermöglicht Ihnen, vollständige Backups Ihrer Website zu erstellen und diese auf verschiedenen Cloud-Diensten wie Dropbox, Amazon S3 und Rackspace zu speichern. Die Benutzerfreundlichkeit und die Möglichkeit, automatische Backups nach einem festgelegten Zeitplan durchzuführen, machen es zu einer attraktiven Option für viele Website-Betreiber.
BackWPup ist einfach zu installieren und zu konfigurieren, was es auch für weniger technisch versierte Nutzer zugänglich macht. Es bietet eine breite Palette von Backup-Optionen, darunter die Sicherung von Datenbanken und Dateien. Besonders hervorzuheben ist die Möglichkeit, Backups automatisch zu planen, was den manuellen Aufwand erheblich reduziert. Die Premium-Version von BackWPup erweitert die Funktionalitäten um Features wie Google Drive-Speicher und priorisierten Support.
Vorteile
- Kostenlos und leicht zu bedienen: Die Basisversion von BackWPup ist kostenlos und bietet dennoch eine Vielzahl von nützlichen Funktionen. Es ist einfach zu installieren und zu verwenden, selbst für Anfänger.
- Automatische Backups: Mit der Möglichkeit, automatische Backups nach einem Zeitplan durchzuführen, müssen Sie sich keine Sorgen mehr über regelmäßige Sicherungen machen.
- Vielseitige Speicheroptionen: Backups können auf verschiedenen Cloud-Diensten wie Dropbox, Amazon S3 und Rackspace gespeichert werden.
- Multisite-Support: Die Premium-Version unterstützt Multisite-Installationen, was besonders nützlich für größere Projekte ist.
Nachteile
- Kostenpflichtige Wiederherstellung: Ein großer Nachteil der kostenlosen Version ist, dass sie keine einfache Wiederherstellungsoption bietet. Um Ihre Website aus einem Backup wiederherzustellen, benötigen Sie die kostenpflichtige Pro-Version.
- Eingeschränkte Cloud-Unterstützung: Einige Benutzer kritisieren die begrenzten Cloud-Speicheroptionen in der kostenlosen Version.
- Keine Klon- oder Migrationsfunktionen: Im Vergleich zu anderen Plugins wie Duplicator fehlen BackWPup Funktionen für das Klonen oder die Migration von Websites.
- Preisgestaltung der Pro-Version: Die Premium-Version kann bei mehreren Websites teuer werden, da die Lizenzkosten je nach Anzahl der zu sichernden Domains steigen.
BackWPup ist eine solide Wahl für die Sicherung Ihrer WordPress-Website, insbesondere wenn Sie nach einer kostenlosen Lösung suchen, die grundlegende Backup-Funktionen bietet. Für fortgeschrittene Funktionen wie einfache Wiederherstellung und Multisite-Support lohnt sich der Kauf der Pro-Version.
Mit diesen Plugins sind Ihre Daten in sicheren Händen. Automatisierte Backups sparen Zeit und bieten die Gewissheit, dass Ihre Website immer geschützt ist, egal was passiert.
Backup-Lösungen von Hosting-Anbietern
Die Wahl eines Hosting-Anbieters kann über den Erfolg oder Misserfolg Ihrer Website entscheiden. Ein entscheidender Faktor ist die Verfügbarkeit und Qualität der Backup-Lösungen, die diese Anbieter bieten. Hier sind einige der wichtigen Hosting-Anbieter auf dem deutschen Markt und die Details zu ihren Backup-Diensten.
1&1 IONOS
1&1 IONOS ist einer der größten Hosting-Anbieter in Deutschland. Sie bieten automatische tägliche Backups für Ihre Website. Diese Backups sind jedoch nicht kostenlos. Die Backup-Option ist in den meisten Hosting-Paketen enthalten, aber es können zusätzliche Kosten für erweiterte Backup-Optionen anfallen.
Strato
Strato bietet eine umfassende Backup-Lösung, die als „BackupControl“ bekannt ist. Diese Funktion sichert Ihre Daten automatisch und ermöglicht eine einfache Wiederherstellung. Ähnlich wie bei 1&1 IONOS ist dieser Service nicht kostenlos und ist oft als Teil eines erweiterten Hosting-Pakets verfügbar.
Dogado
Dogado legt großen Wert auf Datensicherheit und bietet tägliche Backups als Teil ihrer Hosting-Dienste an. Diese Backups sind in den meisten ihrer Pakete enthalten, allerdings können für bestimmte Funktionen oder größere Speicheranforderungen zusätzliche Gebühren anfallen.
All-Inkl.com
All-Inkl.com ist ein weiterer prominenter Anbieter, der tägliche Backups automatisch durchführt. Diese Backups sind in den meisten Tarifen enthalten, wobei keine zusätzlichen Kosten für grundlegende Backup-Dienste anfallen. Für erweiterte Backup-Optionen können jedoch zusätzliche Gebühren erhoben werden.
Hetzner
Hetzner bietet ebenfalls Backup-Dienste an, die jedoch in der Regel nicht in den Basispaketen enthalten sind. Kunden können zusätzliche Backup-Speicheroptionen erwerben, um ihre Daten regelmäßig zu sichern. Diese Dienste sind kostenpflichtig und variieren je nach den spezifischen Anforderungen und dem Speicherbedarf.
Es ist wichtig, bei der Auswahl eines Hosting-Anbieters die Backup-Lösungen genau zu prüfen. Achten Sie darauf, welche Dienste in Ihrem Paket enthalten sind und welche zusätzlichen Kosten anfallen können. Denken Sie daran: Ein verlässliches Backup-System ist wie eine Versicherung für Ihre Website – es ist möglicherweise nicht kostenlos, aber es ist unbezahlbar, wenn Sie es brauchen.
Wiederherstellung von Backups
Ein Backup ist nur so gut wie seine Wiederherstellungsoptionen. Stellen Sie sich vor, Ihr Datenverlust ist wie ein fehlendes Puzzleteil – ein gutes Backup fügt dieses Puzzleteil wieder nahtlos ein. Hier ist eine umfassende Anleitung, wie Sie Ihre Website aus einem Backup wiederherstellen können.
Schritt-für-Schritt-Anleitung
Der Wiederherstellungsprozess kann je nach Backup-Methode und verwendeten Tools variieren. Hier ist eine allgemeine Anleitung, die Ihnen den Einstieg erleichtert:
- Vorbereitung: Stellen Sie sicher, dass Sie Zugriff auf Ihre Backup-Dateien haben. Dies kann eine ZIP-Datei von Ihrem FTP-Backup oder eine SQL-Datei von Ihrem Datenbank-Backup sein. Laden Sie alle notwendigen Dateien auf Ihren Computer herunter.
- FTP-Dateien wiederherstellen: Verbinden Sie sich mit Ihrem Webserver über einen FTP-Client wie FileZilla. Navigieren Sie zu dem Verzeichnis, in dem Ihre Website-Dateien gespeichert sind. Laden Sie die Backup-Dateien hoch und überschreiben Sie die bestehenden Dateien.
- Datenbank wiederherstellen: Öffnen Sie phpMyAdmin in Ihrem Hosting-Konto. Wählen Sie die relevante Datenbank aus und klicken Sie auf „Importieren“. Laden Sie die SQL-Datei von Ihrem Datenbank-Backup hoch und führen Sie den Import durch.
- Konfiguration prüfen: Nachdem die Dateien und die Datenbank wiederhergestellt wurden, überprüfen Sie die Konfiguration Ihrer Website. Stellen Sie sicher, dass alle Plugins und Themes korrekt aktiviert sind und die Permalinks-Struktur funktioniert.
Technische Tipps und häufige Probleme
- Dateiberechtigungen: Nach dem Hochladen der Dateien kann es notwendig sein, die Dateiberechtigungen zu überprüfen und anzupassen. Stellen Sie sicher, dass alle Dateien und Ordner die korrekten Berechtigungen haben, um ordnungsgemäß zu funktionieren.
- Datenbankverbindung: Vergewissern Sie sich, dass Ihre wp-config.php-Datei die korrekten Datenbankverbindungsdetails enthält. Ein kleiner Fehler hier kann zu einem Verbindungsfehler führen.
- Fehlende Dateien: Manchmal fehlen nach der Wiederherstellung einige Dateien. Überprüfen Sie Ihr Backup auf Vollständigkeit und laden Sie fehlende Dateien erneut hoch.
Fehlerbehebung
Auch bei sorgfältiger Planung können bei der Wiederherstellung Probleme auftreten. Hier sind einige häufige Fehler und wie Sie diese beheben können:
- Internal Server Error: Dieser Fehler kann durch falsche Dateiberechtigungen oder fehlerhafte .htaccess-Dateien verursacht werden. Überprüfen Sie diese und korrigieren Sie sie bei Bedarf.
- Datenbankverbindungsfehler: Überprüfen Sie die Datenbankverbindungsdetails in Ihrer wp-config.php-Datei. Stellen Sie sicher, dass der Datenbankname, der Benutzername und das Passwort korrekt sind.
- Weißer Bildschirm des Todes: Dieser Fehler tritt häufig auf, wenn ein Plugin oder Theme inkompatibel ist. Deaktivieren Sie alle Plugins und Themes und aktivieren Sie sie nacheinander, um den Übeltäter zu identifizieren.
Die Wiederherstellung Ihrer Website aus einem Backup kann stressig sein, aber mit diesen Schritten und Tipps sind Sie gut vorbereitet. Denken Sie daran, regelmäßige Tests Ihrer Backups durchzuführen, um sicherzustellen, dass sie im Ernstfall schnell und effektiv wiederhergestellt werden können. Ihr Ziel ist es, die Puzzleteile Ihrer Website nahtlos zusammenzusetzen, sodass sie genauso gut oder sogar besser funktioniert als zuvor.
Erweiterte Backup-Strategien
Die Grundlagen eines WordPress Backups sind unverzichtbar, aber um Ihre Website wirklich sicher zu halten, sollten Sie erweiterte Strategien in Betracht ziehen. Diese umfassen Automatisierung und Redundanz, die sicherstellen, dass Ihre Daten unter allen Umständen geschützt sind.
Automatisierung
Automatisierte Backups sind wie der treue Butler, der im Hintergrund unauffällig und zuverlässig seine Arbeit verrichtet. Sie gewährleisten, dass Ihre Daten regelmäßig gesichert werden, ohne dass Sie sich darum kümmern müssen. Hier sind einige Möglichkeiten, wie Sie Automatisierung in Ihre Backup-Strategie integrieren können:
Nutzung von Cron-Jobs und anderen Automatisierungstools
Cron-Jobs sind zeitgesteuerte Aufgaben, die auf Ihrem Server laufen. Diese können so konfiguriert werden, dass sie in regelmäßigen Abständen ein WordPress Backup erstellen. Stellen Sie sich Cron-Jobs als Ihre digitalen Hausmeister vor, die im Hintergrund arbeiten und sicherstellen, dass alles reibungslos läuft.
- Cron-Job einrichten: Loggen Sie sich in Ihr Hosting-Konto ein und navigieren Sie zu den Cron-Job-Einstellungen. Erstellen Sie einen neuen Cron-Job und geben Sie das Skript an, das Ihr Backup erstellt.
- Backup-Skript schreiben: Das Skript sollte alle relevanten Dateien und Datenbanken sichern. Nutzen Sie Shell-Skripte oder PHP, um die Sicherungsbefehle zu schreiben.
- Zeitplan festlegen: Wählen Sie, wie oft der Cron-Job ausgeführt werden soll – täglich, wöchentlich oder monatlich. Testen Sie den Cron-Job, um sicherzustellen, dass er korrekt funktioniert.
Neben Cron-Jobs gibt es zahlreiche Automatisierungstools, wie WP Crontrol für WordPress, die Ihnen helfen, geplante Aufgaben einfach zu verwalten.
Sicherheitskopien auf mehreren Ebenen
Die Erstellung von Sicherheitskopien auf mehreren Ebenen ist wie das Tragen von Hosenträgern und Gürtel – doppelte Sicherheit. Hier sind einige Empfehlungen, wie Sie eine mehrschichtige Backup-Strategie implementieren können:
Empfehlungen für Offsite-Backups und Redundanz
Offsite-Backups bedeuten, dass Ihre Daten an einem anderen physischen Standort gesichert werden. Dies schützt Ihre Daten vor lokalen Katastrophen wie Feuer oder Überschwemmungen. Hier sind einige Schritte, um Offsite-Backups zu nutzen:
- Cloud-Speicher nutzen: Dienste wie Amazon S3, Google Cloud Storage und Dropbox sind ideal für Offsite-Backups. Sie bieten hohe Sicherheit und Zugänglichkeit.
- Physische Offsite-Backups: Externe Festplatten oder NAS-Systeme (Network Attached Storage) an einem anderen Standort speichern. Wechseln Sie die Festplatten regelmäßig aus und lagern Sie sie sicher.
- Backup-Vervielfältigung: Erstellen Sie mehrere Kopien Ihrer Backups und speichern Sie sie an verschiedenen Orten. Dies erhöht die Sicherheit und Redundanz.
Redundanz bedeutet, dass Sie mehrere Backup-Kopien an verschiedenen Orten und auf verschiedenen Medien haben. Hier ist eine Strategie für maximale Redundanz:
- Lokale und Cloud-Backups kombinieren: Speichern Sie Ihre Backups sowohl lokal als auch in der Cloud. Lokale Backups sind schnell zugänglich, während Cloud-Backups Schutz vor lokalen Katastrophen bieten.
- Regelmäßige Tests: Überprüfen Sie regelmäßig Ihre Backups, um sicherzustellen, dass sie vollständig und wiederherstellbar sind. Führen Sie Testwiederherstellungen durch, um die Integrität Ihrer Daten zu gewährleisten.
- Versionierung: Nutzen Sie Backup-Tools, die Versionierung unterstützen. Dies ermöglicht es Ihnen, verschiedene Versionen Ihrer Website wiederherzustellen und erhöht die Flexibilität bei der Wiederherstellung.
Durch die Implementierung dieser erweiterten Backup-Strategien stellen Sie sicher, dass Ihre Daten jederzeit und überall geschützt sind. Denken Sie daran, dass ein robustes WordPress Backup-System nicht nur ein Nice-to-Have ist, sondern ein entscheidender Bestandteil der Datensicherheit. So sind Sie für alle Eventualitäten gewappnet und können sich beruhigt auf Ihr Kerngeschäft konzentrieren.
Vergleich und Bewertung von 5 WordPress Backup-Plugins
Die Wahl des richtigen WordPress Backup-Plugins kann den Unterschied zwischen einem stressfreien Wiederherstellungsprozess und einem totalen Datenverlust ausmachen. Hier sind fünf der besten Backup-Plugins, die Ihnen dabei helfen, Ihre Website zuverlässig zu sichern.
1. UpdraftPlus
UpdraftPlus ist eines der beliebtesten Backup-Plugins für WordPress. Es bietet umfassende Funktionen, darunter vollständige, manuelle und geplante Backups von Dateien und Datenbanken.
- Funktionen: Automatische Backups, inkrementelle Backups, Speicherung auf verschiedenen Cloud-Diensten (Google Drive, Dropbox, Amazon S3).
- Preise: Es gibt eine kostenlose Version und eine Premium-Version, die bei 83$ pro Jahr beginnt.
- Nutzerbewertungen: Sehr positive Bewertungen, besonders für die einfache Handhabung und Zuverlässigkeit.
Ein Nutzer berichtet: „UpdraftPlus hat mir mehr als einmal den Tag gerettet, als meine Website abgestürzt ist.“
2. Solid Backups
Solid Backups ist ein weiteres leistungsstarkes Plugin, das umfassende Backup- und Wiederherstellungsfunktionen bietet.
- Funktionen: Vollständige Backups, Wiederherstellung, Migration, Speicherung auf externen Speicherorten (Dropbox, Google Drive, Amazon S3).
- Preise: Ab 99$ pro Jahr, keine kostenlose Version verfügbar.
- Nutzerbewertungen: Hohe Zufriedenheit aufgrund der robusten Funktionen und des zuverlässigen Supports.
Erfahrungsbericht: „Solid Backups war einfach einzurichten und hat meine Website reibungslos migriert.“
3. WP Time Capsule
WP Time Capsule ist speziell für inkrementelle Backups entwickelt und minimiert so den Speicherplatz und die Serverbelastung.
- Funktionen: Inkrementelle Backups, Echtzeit-Backups, Speicherort auf Cloud-Diensten (Google Drive, Dropbox, Amazon S3).
- Preise: Startet bei 49$ pro Jahr, keine kostenlose Version.
- Nutzerbewertungen: Gelobt für die Effizienz und Ressourcenschonung.
Ein Anwender bemerkt: „Die Echtzeit-Backups von WP Time Capsule sind ein echter Gamechanger.“
4. BackWPup
BackWPup ist ein vielseitiges Plugin, das sowohl kostenlose als auch Premium-Funktionen bietet, um Ihre Website umfassend zu sichern.
- Funktionen: Vollständige Backups, Datenbank-Backups, Speicherung auf externen Speicherorten (Dropbox, Google Drive, Amazon S3).
- Preise: Kostenlose Basisversion, Premium-Version ab 59$ pro Jahr.
- Nutzerbewertungen: Sehr positiv, insbesondere für die Flexibilität und Zuverlässigkeit.
Ein zufriedener Nutzer sagt: „BackWPup ist ein Must-Have für jeden Website-Betreiber.“
5. Duplicator
Duplicator ist bekannt für seine leistungsstarken Migrations- und Backup-Funktionen, die das Klonen Ihrer Website erleichtern.
- Funktionen: Migration, vollständige Backups, geplante Backups, Speicherung auf externen Speicherorten (Dropbox, Google Drive, Amazon S3).
- Preise: Kostenlose Basisversion, Premium-Version ab 69$ pro Jahr.
- Nutzerbewertungen: Gelobt für die Benutzerfreundlichkeit und Effizienz bei der Migration.
Erfahrungsbericht: „Duplicator hat die Migration meiner Website zum Kinderspiel gemacht.“
Jedes dieser WordPress Backup-Plugins bietet einzigartige Vorteile. Die Wahl hängt von Ihren spezifischen Bedürfnissen ab – sei es die einfache Handhabung, umfassende Funktionen oder spezielle Anforderungen wie inkrementelle Backups. Durch die Bewertung dieser Plugins können Sie eine fundierte Entscheidung treffen und sicherstellen, dass Ihre Daten immer sicher und zugänglich sind.
Zusammenfassung und Key-Takeaways
Ein zuverlässiges WordPress Backup ist wie eine Versicherung für Ihre Website – es bietet Schutz und Sicherheit in unvorhergesehenen Situationen. Die wichtigsten Punkte, die Sie mitnehmen sollten, sind die Vielfalt der Backup-Methoden und die Bedeutung regelmäßiger Sicherungen.
Zusammenfassung der wichtigsten Punkte
- Manuelle Backups: Diese Methode bietet volle Kontrolle, erfordert jedoch Zeit und technisches Know-how. Nutzen Sie FTP für Datei-Backups und phpMyAdmin für Datenbank-Backups.
- Automatisierte Backups: Plugins wie UpdraftPlus und Solid Backups nehmen Ihnen die Arbeit ab und sorgen für regelmäßige Sicherungen. Sie bieten auch erweiterte Funktionen wie inkrementelle Backups und Cloud-Speicher.
- Hosting-Anbieter: Viele Hosting-Anbieter bieten integrierte Backup-Lösungen an, die regelmäßig und automatisch durchgeführt werden. Überprüfen Sie die Details und Kosten dieser Dienste.
- Erweiterte Strategien: Automatisierung durch Cron-Jobs und Tools sowie Redundanz durch Offsite-Backups und Versionierung erhöhen die Sicherheit Ihrer Daten erheblich.
Empfehlungen für die besten Backup-Strategien
Für ein robustes Backup-System kombinieren Sie manuelle und automatisierte Methoden. Nutzen Sie Plugins wie UpdraftPlus für regelmäßige Backups und integrieren Sie Offsite-Backups, um Ihre Daten vor lokalen Katastrophen zu schützen. Automatisierungstools und Cron-Jobs können die Verwaltung Ihrer Backups erheblich erleichtern.
Denken Sie daran, dass regelmäßige Tests Ihrer Backups sehr wichtig sind. Führen Sie Testwiederherstellungen durch, um sicherzustellen, dass Ihre Daten vollständig und intakt sind. Ein gutes Backup-System ist nicht nur ein Sicherheitsnetz, sondern auch ein Zeichen für Professionalität und Weitsicht.
Wenn Sie Unterstützung bei der Wartung und Pflege Ihrer Website benötigen, stehen wir von der Inspiras Webagentur Frankfurt Ihnen gerne zur Verfügung. Wir sorgen dafür, dass Ihre Website stets optimal gesichert und aktuell ist. Kontaktieren Sie uns für maßgeschneiderte Backup-Lösungen und professionelle Wartungsdienste.